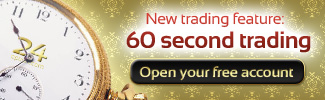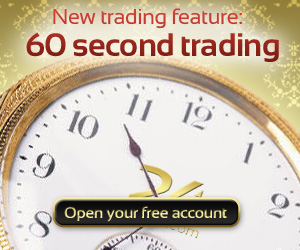The Binary Chop is not a new form of karate. It reverses the power of the computer to calculate using just two digits, the equivalent of on and off.
There are many problems with printing - in fact as a consultant, I have more calls about printing problems than any other aspect of desktop publishing -- but the most common problem can easily be solved using the Binary Chop.
This problem is that a file just refuses to print.
Firstly, check that a known good file will still print. If it does, then it is almost certain that the problem is with the non-printing file, and not with your printer or network. You could also try creating a PDF of the file. And, if that works, try printing from the PDF.
Here are a series of other steps to take:
1. Make a copy of the file under a new name and check whether this prints (sometimes the process of re-ordering and compression in file size which occurs from a Save as... command will solve the problem).
2. If you are on a network, try printing the file from the computer to which the printer is attached (which may also enable you to check whether the printer begins to accept information and whether this continues for some time before the printer returns to Idle mode. You can also check this on networks by following the progress of the job from your computer using the network software).
3. Using the copy of the file, try printing without graphics by using the Omit graphics selection under print Options if this exists. If the file prints then selectively delete and restore graphics files until you isolate the one causing the problem.
4. If the file has multiple pages, send half the pages, then the other half. This is the first application of the Binary Chop; by halving the non-printing pages each time, until you can isolate, hopefully, a single non-printing page. If you have more than one non-printing page, look for typefaces or graphics which they have in common.
5. Take one non-printing page and cut and paste half the objects to a new file. Try both halves. If one half prints, you know your problem is almost certainly in the other half. Either way, continue halving the number of objects until you isolate a single object which will not print. See below for a solution if both halves print but not the whole.
6. If everything else prints, go back to the original page, make another copy, delete just the offending item, and, hopefully, your page will print.
7. Replace the offending object, which may be a graphic or a piece of type.
You will commonly find that graphics which have been copied and recopied, or some typefaces, particularly some TrueType typefaces can be the cause of the problem. I'm not saying there is anything wrong with using TrueType, just that most amateur and questionable typefaces are in that format. And it surprising how often such faces can push their way into an otherwise good collection of fonts.
Beware of graphics which have been cut-and-pasted from one job to another. Try to go back to the original if you can.
I mentioned that it is possible that two halves of a page will print, but not the whole. This is because as your jobs become increasingly complex you may reach the memory limit on your printer. One way to check is by looking at the file size by opening the Printer window from your operating system control panel as it is attempting to print.
If you have a direct computer-printer connection and find that complex files fail to print and that the printer returns to Idle while there is much activity on your hard disk, try increasing the wait time on your printer. You will have to check your printer manual to see just how this is done.
If you have automatic emulation switching on your printer, and you always send as Postscript, you may benefit from switching the printer to a Postscript only setting.
If you have tried the Binary Chop and everything prints as a part but it will still not print as a whole, then you may be reaching either total memory limitations, or you may have reached the limit of memory set aside for non-resident fonts.
Check the settings under Control Panel for Printers to see what Options are set for your printer. Under Advanced you are likely to find a whole range of settings, including options for font substitution.
This may enable you to set resident fonts to use for similar non-resident fonts. For example, if you are using Arial in your layouts, but the printer has Helvetica as a resident font, you may save time and memory by setting Helvetica as the printer substitution for Arial.
There are many other similar typefaces. In some cases you will find that a typeface is being downloaded when an identical one is resident; for example, Times New Roman PS will download every time if you have not told the printer to use Times New Roman instead. This may also help if you have many display typefaces on a page (not good from a design point of view but which can't be helped if the page has advertisements from many sources). Using resident fonts might just free up enough of the memory allocated to typefaces to let the others in. Some advanced printers even let you reallocate memory for different uses but make a note of what the original settings were; you do not want to mess things up permanently. Also check the manufacturers website or their forums for help from others who have had the same problems.
Also, check what kind of memory the printer uses. Many are a generation behind desktop computers, so it could be that the memory which came out of an upgraded computer is just the kind needed for a printer.